Picvario can be integrated with an FTP server both to retrieve assets from FTP and, in turn, to export assets from Picvario to an FTP server.
It is possible to export single assets or multiple assets to a server in a few clicks, once you have set the parameters for the required FTP.
Integration is possible with several FTPs at once.
The export is started from the user interface, while the integration with servers is configured in the admin panel.
All the servers added through the admin panel will be displayed in the user interface.
![]() When exporting assets to an FTP server, the asset metadata will be recorded inside the asset binary file according to the preconfigured template. Read more about metadata export templates here.
When exporting assets to an FTP server, the asset metadata will be recorded inside the asset binary file according to the preconfigured template. Read more about metadata export templates here.
How to create an export server
- In the admin panel, go to Content_Export > Consumers.
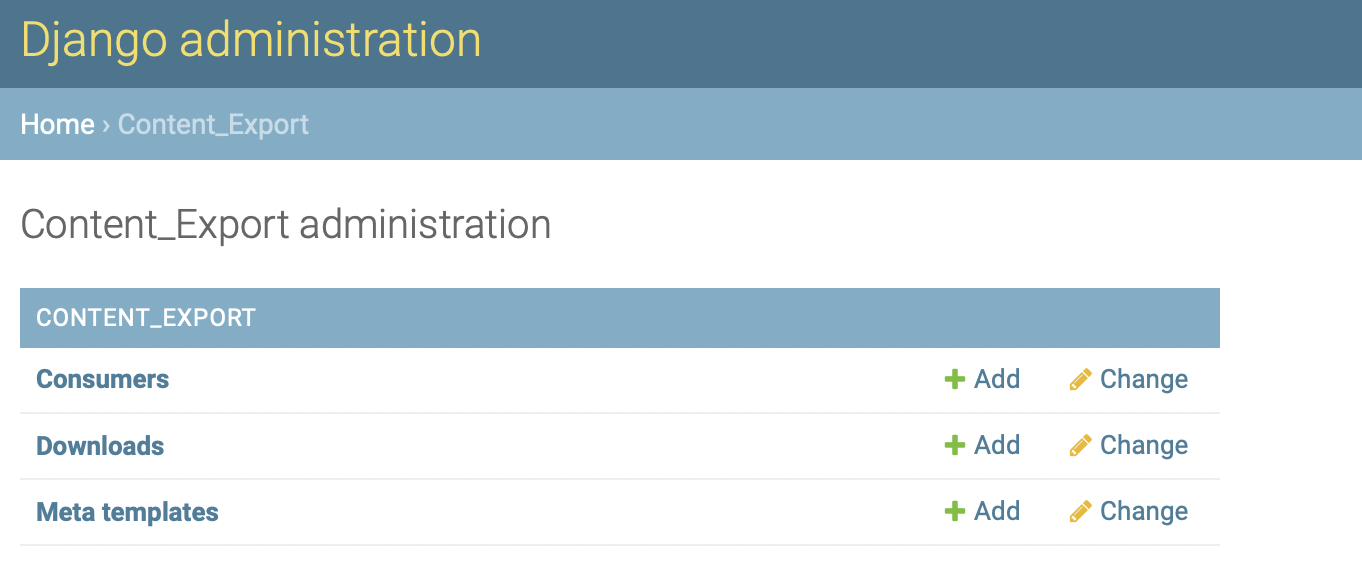
- Click ADD CONSUMER to create a new FTP server.

- Fill in the details about the server:
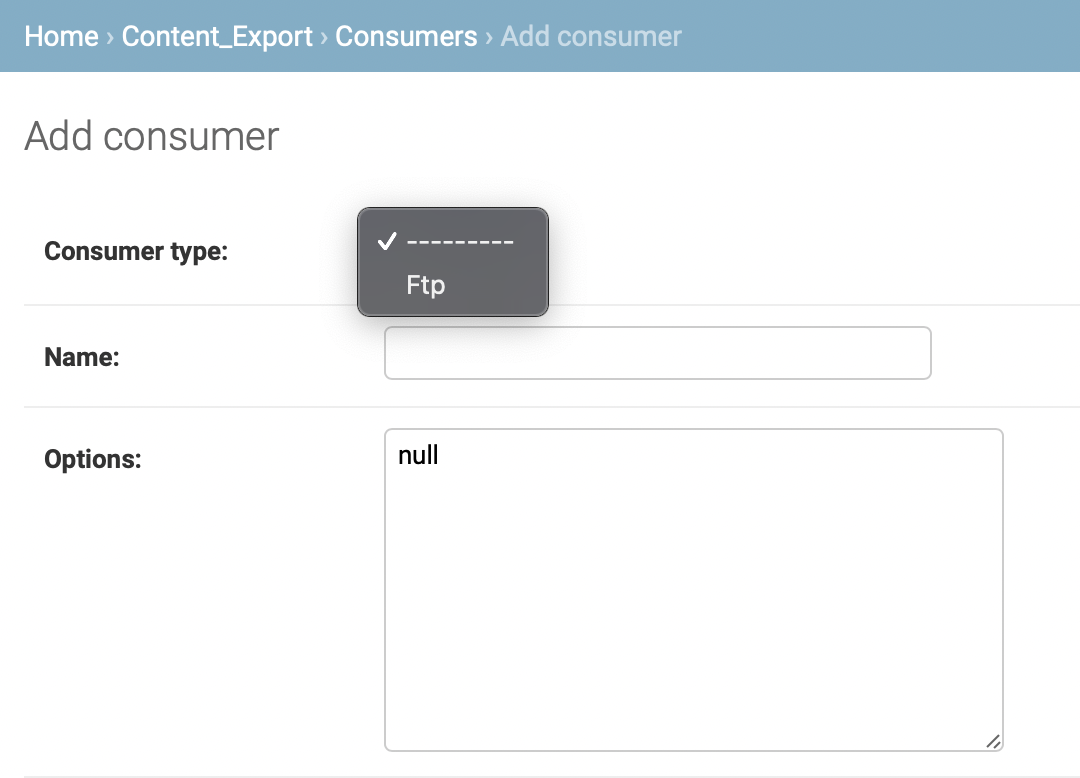
- Consumer type: select Ftp from the drop-down list.
- Name: any value. This name will be displayed in the list of available FTP export servers in the user interface.
- Options: key field in which you set the parameters for connecting to the server. The default value is null. Erase it and fill in the field according to the following scheme, enclosing all the text in curly brackets and each individual value in quotes:
{ "uri": " link to the export server", "port": "port value", "user": "user name", "encoding": "encoding format of your ftp-server", "password": "password"}.
Example:
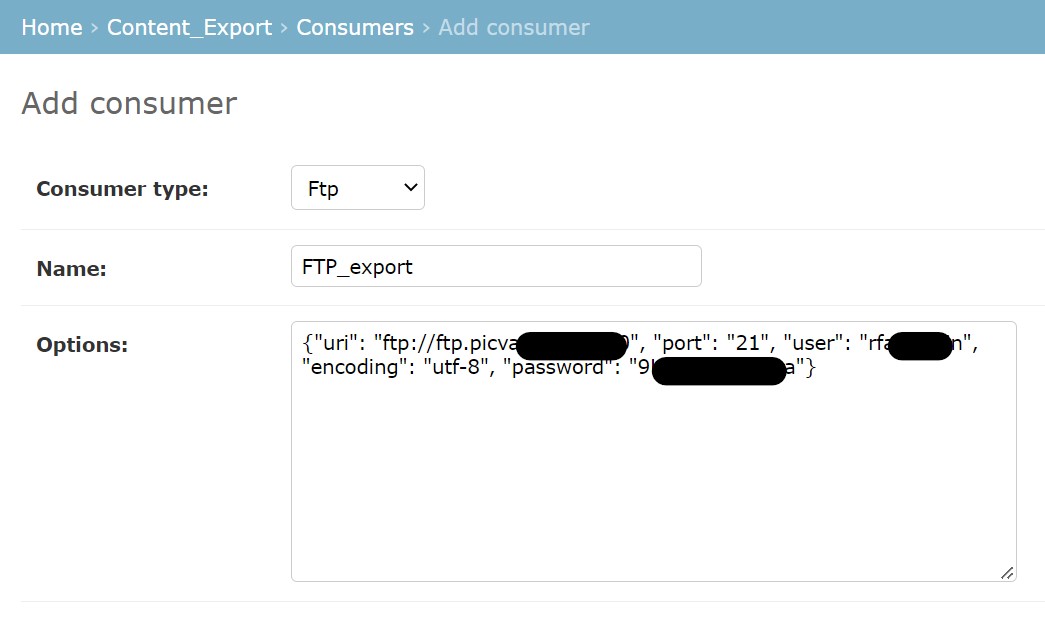
- Press SAVE.
How to delete an FTP server
- In the admin panel, go to Content_Export > Consumers.
- From the list, select the FTP server that you want to remove.
- In the Action field, select Delete selected consumers and click Go.
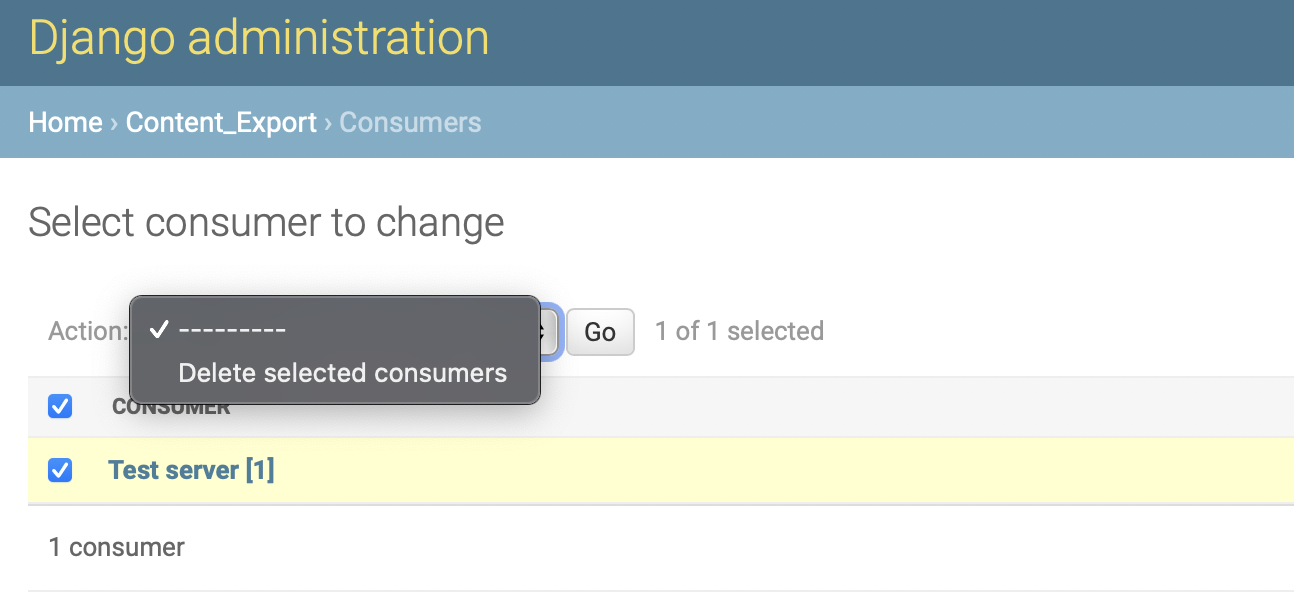
Alternatively, go to the page of the selected server and click Delete in the lower left corner.
- Before performing the operation, the system will display the list of servers selected for deletion. Check the list and if it is correct, click "Yes, I’m sure". Otherwise, click "No, take me back".