How assets/collections are sorted affects the order in which they are displayed in the feed.
The sorting method is selected using the Sort switch under the search bar. 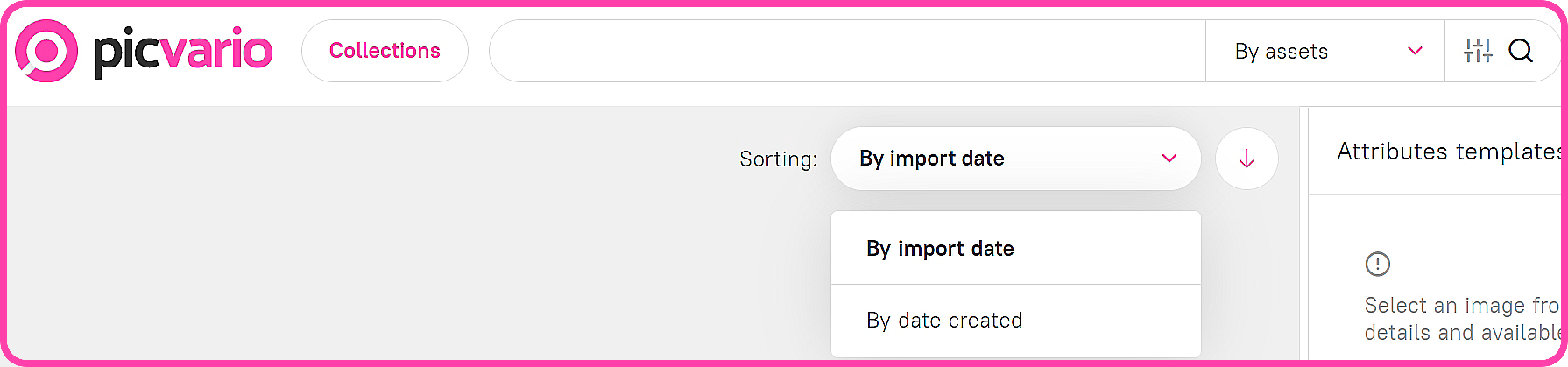
Both assets and collections have their own sorting types.
In addition to sorting types, you can also set the sorting direction:
 - Descending order, set by default
- Descending order, set by default  - Ascending order
- Ascending order
When you change the sorting type, the default sorting direction for that type is set until the user changes it.
Types of asset sorting:
- By relevance: a special sorting option that is applied by default only if a search query is applied to the asset feed via the search bar or both via the search bar and the filter panel.
- By import date: the default option if no search query is applied to the asset feed. Assets are displayed according to the date they were imported into the system. If the
 sorting direction is chosen, the
sorting direction is chosen, the  last loaded assets are displayed first, the direction means that the assets are displayed starting from the first ones imported into the system.
last loaded assets are displayed first, the direction means that the assets are displayed starting from the first ones imported into the system. - By date created: the order of displayed assets is defined by the date the original asset was created. The system retrieves this parameter from the asset's metadata. The date created will always be earlier than the date the asset was imported into the system. If the switch value is
 , the most recently created assets are displayed. If the switch is set to
, the most recently created assets are displayed. If the switch is set to  , the earliest assets are displayed by date created.
, the earliest assets are displayed by date created.
Assets without a date-created value are displayed in the feed below assets that have a date-created value and are sorted by import date.
Types of collection sorting:
- By relevance: a special sorting option that is applied by default only if a search query is applied to the collection feed via the search bar or both via the search bar and the filter panel.
- By date collection created: the default sorting option if no search query is applied to the collection feed. When you select this sorting option, the collections are displayed in the order of their creation dates. If the switch is set to
 (default), the most recently created collections are displayed first; if the switch value is
(default), the most recently created collections are displayed first; if the switch value is  , collections are displayed starting with the first created collection available to the user.
, collections are displayed starting with the first created collection available to the user. - By main asset import date: collections are displayed according to the date the main asset of the collection was imported into the system. If the switch is set to
 (default), the collections containing the most recently loaded assets are displayed first; if the
(default), the collections containing the most recently loaded assets are displayed first; if the  value is set, the collections whose main assets were imported before the others are displayed first.
value is set, the collections whose main assets were imported before the others are displayed first. - By main asset creation date: collections are displayed according to the date the main asset of the collection was created. As a reminder, the asset creation date is retrieved from the original asset file metadata. If this switch is set to
 (default), collections whose main asset was created later than others are displayed first. If this switch is set to
(default), collections whose main asset was created later than others are displayed first. If this switch is set to  , the collections whose main asset was created earliest are displayed first.
, the collections whose main asset was created earliest are displayed first.
The type and direction of asset/collection sorting set by the user are saved in the browser until the next time the user changes it, or until cookies expire.