Filtering allows you to search for assets and collections by the values of specific properties rather than by all properties at once, as with text search.
To filter assets/collections, open the filter panel by clicking the icon to the right of the search bar.
After entering a value in the panel, you can close it; the entered values will not be lost and will be displayed when you open the panel again.
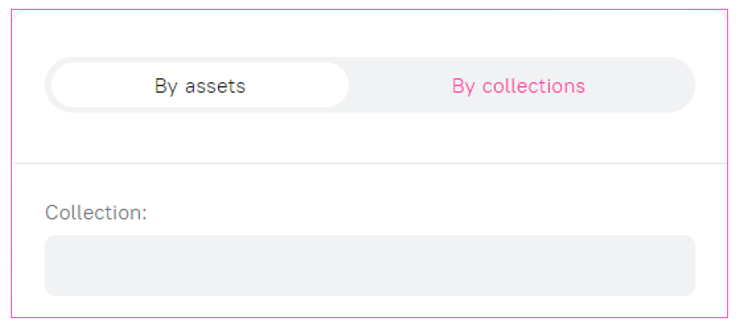
The appearance and content of the filter panel can be configured by the Administrator and may look different in your workspace than in the examples below. The filter panels for assets and collections are configured separately and, therefore, often look different because the set of properties of assets and collections can differ.

Enter the values of the set of properties and click Apply in the lower-left corner of the panel or press Enter.
The properties you set and their values will be listed in the search field. To remove an individual filter, click the cross next to its name.
The Assets page displays assets that contain all of the values you specified in their property values at the same time. If an asset has only one of the specified properties, or all of its property values differ from the specified values, the asset is not included in the search results.
Assets/collections can be filtered in combination with text search by entering a search query before or after the filter. Search and filtering results can also be sorted.
Filtering by content orientation
Picvario allows searching horizontal, vertical and square photos and videos.
To perform a search open the filter panel and choose Format: photo or video. After that, content orientation options will appear on the panel:
- Portrait (vertical)
- Landscape (horizontal)
- Square

The Square filter searches for images and videos with a difference in the ratio of width and height of no more than 10%.
Filter by owner
The owner of the asset/collection is the user who uploaded the resource or created the collection.
Filtering assets with empty properties
You can search for assets with empty metadata properties. For example, photos with blank Copyright field.
All the properties from the Properties section of the right sidebar are available.
To perform a search open the filter panel. Locate Not filled in field and start typing the name of the property you need. Choose the property from the drop-down list. Press Apply.